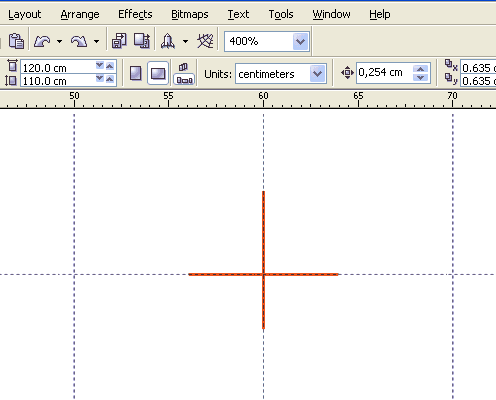Где находиться карандаш в ворде

Основные инструменты и приёмы рисования в Microsoft Word
На вкладке "Главная" в группе "Инструменты" щелкните стрелку рядом с кнопкой "Прямоугольник" , чтобы открыть список "Средства рисования", а затем выберите нужный тип фигуры. Чтобы прекратить рисование, в группе "Инструменты" щелкните инструмент "Указатель". На вкладке "Главная" в группе "Инструменты" щелкните стрелку, чтобы открыть список "Средства рисования", а затем выберите инструмент "Freeform", "Дуга" или "Линия". После того как сегмент будет нарисоваться, фигура отобразит.
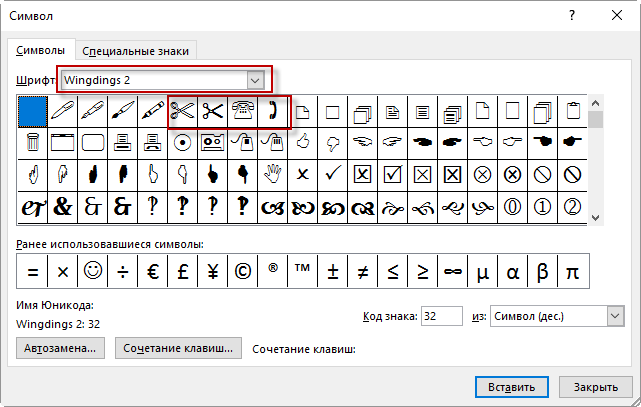





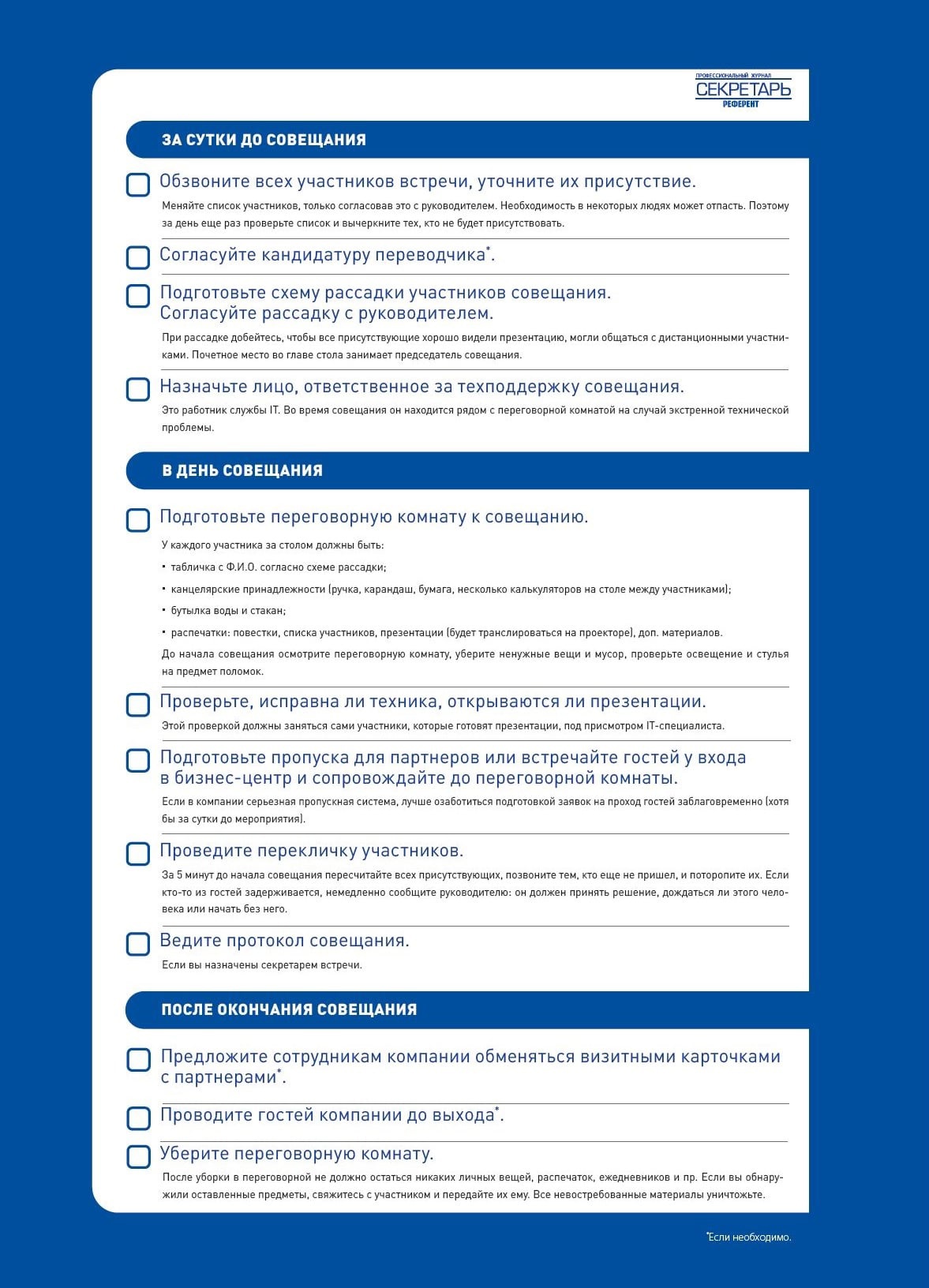







Приветствую, друзья. За прошедшую неделю я получил несколько однотипных вопросов, где найти ластик в «Ворде» и остальных редакциях распространённого текстового редактора. Интересно, с чем это связано? Видимо, весна — не только пора любви, а ещё время отчётов, зачётов, курсовых и экзаменов. Чтобы больше не отвечать индивидуально на подобные вопросы написал эту статью, надеюсь, она вам пригодится.










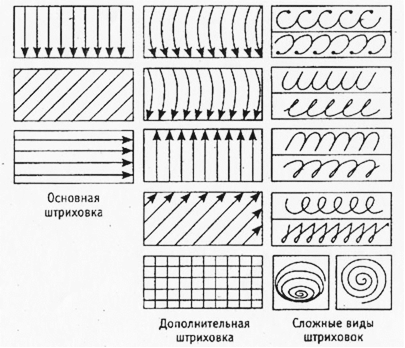
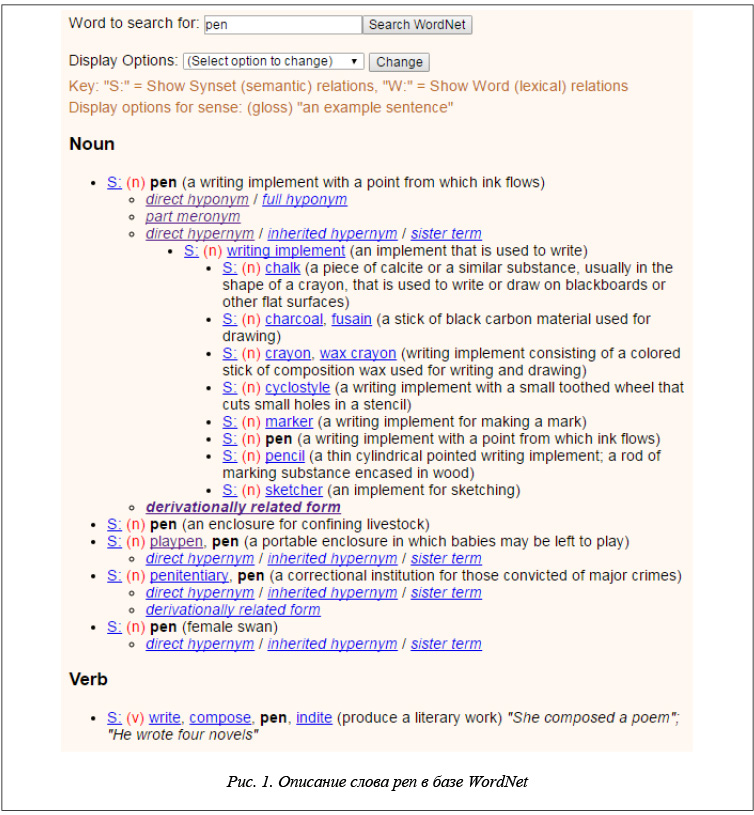

У текстового редактора Microsoft Word есть поистине огромный функционал, однако многие используют его только для работы с текстами. Не все знают, что в нём удобно работать с формулами и списками. Но, оказывается, что на этом возможности Word не заканчиваются — в этой программе предусмотрен неплохой потенциал для создания графических изображений.